We have reviewed those tips on 27th June 2024, and all the professional tips are fully updated. If we found any new feature on capcut which can help you enhance your video then it will be listed at this article immediately.
This article will cover everything you need to know about CapCut Editing Tips and Tricks to edit videos like a pro with CapCut. We will start with the basics, including downloading and setting up the app, and move on to more advanced techniques for creating unique and engaging video content.
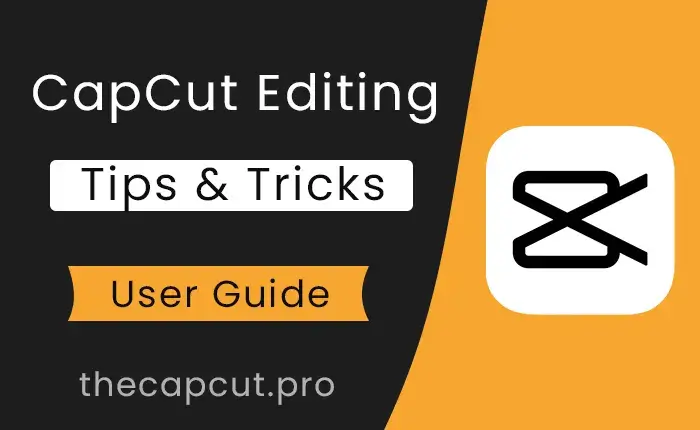
Breif Introduction about CapCut App
CapCut is a video editing app that has quickly gained popularity among content creators, vloggers, and social media enthusiasts. With its user-friendly interface and advanced features, CapCut is the perfect app for editing videos on the go.
In this article, we will discuss some of the best tips and tricks for video editing with CapCut that will take your video content to the next level.
Why CapCut is the Best Video Editing App?
CapCut is the best video editing app because it is easy to use, has a variety of features, and is completely free. It also offers high-quality output, making it a great choice for content creators who want to make their videos look professional.
Before going to further in CapCut Editing Tips and Tricks, you should know who can use capcut pro app.
You may also like: How to Fix CapCut Lag
Who can Use CapCut?
This app is suitable for anyone who wants to create or edit videos, including social media influencers, vloggers, and amateur filmmakers. It is available on both iOS and Android devices, making it accessible to a wide range of users.
Advanced CapCut Editing Tips and Tricks in 2024
Now that you have set up your CapCut account and familiarized yourself with the interface before using CapCut Editing Tips and Tricks. Here are some tips and tricks that will help you take your video editing skills to the next level.
1. Remove CapCut Logo
This is first and asked by too many users on the web, so i have added and placed it to the top of the list of CapCut Editing Tips and Tricks 2024. To remove the CapCut logo from your videos, you need to upgrade to the paid version of the app. This can be done by purchasing a subscription through the CapCut app.
Once you have upgraded to the paid version, the CapCut logo will automatically be removed from your videos. You can then export your edited videos without any watermarks or logos.
If you are not able to upgrade to the paid version, then don’t worry, in this website you can download CapCut MOD APK APP with latest version because this app will give you feature of No Watermark.
2. Overlaying Videos (Picture in Picture)
Overlaying videos, also known as picture-in-picture, is a great way to add another layer of visual interest to your videos. CapCut makes it easy to overlay one video on top of another, allowing you to create unique and engaging content.
To overlay a video in CapCut, follow these steps:
- Import the videos you want to overlay onto the timeline.
- Drag the video you want to overlay onto the timeline above the video you want to overlay it onto.
- Select the video you want to overlay and tap on the “layer” icon (it looks like two overlapping squares).
- Adjust the size and position of the overlayed video as desired by dragging the corners or edges of the overlayed video.
- Use the opacity slider to adjust the transparency of the overlayed video.
- Tap “Done” when you are satisfied with the overlayed video.
3. Keyframes
You can also use the keyframe function in CapCut to create custom animation effects for your overlayed videos. This allows you to create unique and dynamic visuals that will make your videos stand out.
To use keyframes in CapCut, follow these CapCut Editing Tips and Tricks steps:
- Select the video you want to overlay and tap on the “layer” icon.
- Tap on the “keyframe” icon (it looks like a diamond with a plus sign).
- Move the playhead to the point where you want the animation to start.
- Adjust the size and position of the overlayed video as desired.
- Tap on the “keyframe” icon again to add another keyframe.
- Move the playhead to the point where you want the animation to end.
- Adjust the size and position of the overlayed video as desired.
- Tap “Done” when you are satisfied with the animation.
With these simple techniques, you can easily overlay videos in CapCut and create unique and engaging content that will captivate your audience.
4. Green Screen Effects
Green screen, also known as chroma key, is a visual effect that allows you to replace the background of a video with a different image or video. It’s a popular technique used in movies and TV shows, but you can also use it to create engaging and unique videos in CapCut.
To use the green screen effect in CapCut, follow these steps:
- Import the video with the green screen background and the video or image you want to replace the background with.
- Drag the video with the green screen background onto the timeline.
- Drag the replacement video or image onto the timeline above the green screen video.
- Select the green screen video and tap on the “effects” icon (it looks like a magic wand).
- Scroll down to the “chroma key” effect and select it.
- Use the eyedropper tool to select the green color in the video.
- Adjust the tolerance and smoothness settings as needed to remove any remaining green edges around the subject.
- Move the replacement video or image to the desired position behind the subject in the green screen video.
- Adjust the size and position of the replacement video or image as needed.
- Tap “Done” when you are satisfied with the green screen effect.
5. Color Grading
Color grading is the process of adjusting the colors and tones in a video to enhance its overall look and feel. CapCut offers a range of tools and features to help you color grade your videos and create a more professional and cinematic look. In this section, we’ll explain how to use color grading in CapCut to enhance your videos.
To start color grading in CapCut, follow these steps:
- Import your video into CapCut and drag it onto the timeline.
- Tap on the video clip to select it.
- Tap on the “adjust” icon (it looks like a slider) at the bottom of the screen.
- Use the sliders to adjust the brightness, contrast, saturation, and temperature of the video. You can also use the “shadows” “midtones” and “highlights” sliders to adjust the tone curve of the video.
- Tap on the “filters” icon (it looks like a magic wand) to apply one of the built-in filters to your video. You can adjust the intensity of the filter by using the slider at the bottom of the screen.
- If you want to create a custom look for your video, tap on the “color” icon (it looks like a dropper) to access the color wheel and adjust the hue, saturation, and brightness of the video.
- Use the “keyframe” tool to animate your color grading adjustments over time. This can help create a more dynamic and engaging video.
6. Zoom-In Effects
The zoom in effect is a popular video editing technique that can add emphasis and impact to certain parts of your video. CapCut offers a simple and easy way to create a zoom in effect on your videos. In this section, we’ll explain how to create a zoom in effect in CapCut.
To create a zoom in effect in CapCut, follow these steps:
- Import your video into CapCut and drag it onto the timeline.
- Tap on the video clip to select it.
- Tap on the “scale” icon (it looks like a square with an arrow pointing inward) at the bottom of the screen.
- Use the pinch gesture to zoom in on the video clip. You can also use the slider at the bottom of the screen to adjust the scale percentage.
- Use the “keyframe” tool to animate the zoom in effect over time. Tap on the “keyframe” icon (it looks like a diamond) at the bottom of the screen and add a keyframe at the beginning of the clip with a scale percentage of 100%. Then, add another keyframe at the end of the clip with a higher scale percentage, such as 200%. CapCut will automatically animate the zoom in effect between these two keyframes.
7. Auto Captions
Auto captions are a great way to make your videos more accessible and reach a wider audience. CapCut offers a simple and easy way to add auto captions to your videos. In this section, we’ll explain how to use auto captions in CapCut.
To add auto captions to your video in CapCut, follow these steps:
- Import your video into CapCut and drag it onto the timeline.
- Tap on the video clip to select it.
- Tap on the “subtitle” icon (it looks like a speech bubble) at the bottom of the screen.
- Tap on “Auto-subtitle” to automatically generate captions for your video. CapCut uses speech recognition technology to transcribe the audio in your video into text captions.
- Review the captions to make sure they are accurate and make any necessary edits or corrections. You can also adjust the font, size, and color of the captions to match the style of your video.
- Export your video with the auto captions included. Your audience can now turn on captions in the video player to view the captions while watching your video.
8. Cutting and Trimming Clips
One of the most basic but essential features of any video editing app is the ability to cut and trim clips. With CapCut, you can easily trim the beginning and end of your clips to remove any unwanted footage. Simply select the clip on the timeline, drag the handles to the desired length, and tap “trim.”
9. Adding Transitions
Transitions are an important part of any video, as they help to smooth out the cuts between clips and make your video flow more smoothly. CapCut offers a variety of transition effects, including fades, wipes, and dissolves. To add a transition, simply drag and drop it between two clips on the timeline.
10. Adding Music and Sound Effects
Music and sound effects can make your videos more engaging and professional. With CapCut, you can easily add music and sound effects to your videos. Simply select the clip you want to add the audio to, tap “music,” and choose the audio file you want to use.
11. Using Text and Titles
Text and titles are a great way to add context and information to your videos. CapCut offers a variety of text and title templates that you can customize to fit your video’s theme and style. To add text or titles, simply select the clip you want to add them to, tap “text,” and choose the template you want to use.
12. Adjusting Video Speed
Adjusting the speed of your video can create a variety of effects, from slow-motion to time-lapse. CapCut allows you to easily adjust the speed of your video clips. Simply select the clip you want to adjust, tap “speed,” and choose the speed you want to use.
13. Adding Stickers and Emojis
Stickers and emojis can add a fun and playful element to your videos. CapCut offers a wide variety of stickers and emojis that you can use to decorate your videos. To add stickers or emojis, simply select the clip you want to add them to, tap “stickers,” and choose the sticker or emoji you want to use.
14. Masking and Blurring
Masking and blurring are useful tools for hiding sensitive information or creating a focus on a specific part of your video. CapCut allows you to easily add masks and blurs to your videos. Simply select the clip you want to add the mask or blur to, tap “mask,” and choose the type of mask or blur you want to use.
15. Convert Text to Speech
CapCut allows you to convert text into speech, which can be useful for adding voiceovers or captions to your videos. To do this, select the text tool, write something, and drop it on the timeline.
16. Match Cut the Beats
Matching cuts with beats in music can make your videos more engaging. To do this, listen to the music and cut your clips at points where there is a beat.
Conclusion
Now that you have a solid understanding of the basic to advanced CapCut Editing Tips and Tricks and features, it’s time to explore some of the more advanced techniques that you can use to create unique and engaging video.